Convert a PDF to a Vector image in Illustrator
Converting a PDF to Vector Illustrator, like Adobe Illustrator, is a very important task. especially when it is related to graphic design, logos, or Illustrator, which demands to be modified without reducing quality. PDF generally contains vector-based content, but it can involve raster components. When users edit vector components from a PDF, Illustrator is the best tool. Any type of Illustrator is a very general task, especially for this application, which is a common task for a designer to control the image scale without reducing quality. This whole process includes tracing images to make a vector that can be modified, scaled, and edited very easily.
1: Open the PDF in Illustrator
- Establish Adobe Illustrator and then open the application in your software on your computer. Adobe Illustrator can load a PDF file when users want to convert, then search for a file open and choose PDF. Illustrator will display important PDF boxes. This box helps to choose which page users want to convert. If a PDF contains a raster image, users choose a 300-pixel resolution.
- Then press the OK option, and Illustrator will open the PDF on the artboard.
2: Assess the PDF Content
- When PDF is open, take some time to assess the content. PDF can contain both elements, like vector and raster elements. Then use the selection option to click various parts of the image. If users have visible points, those components are already in vector format. If some parts of the image visible in pixels format involve a grid, square in raster-based.
- After opening the image, ensure this image is selected. Users can do this by selecting the bottom, then pressing on the image by using the Selecting button arrow sign situated at the top of the program on the left. The image should now be located in a blue box, indicating it is chosen.
3: Ungroup the Components
- PDF is important in Illustrator as a group object. To work with PDF files, users can ungroup them. Then choose the entire work by clicking and moving away selection option, type shortcut V. Then click the right option and select ungroup in the context menu. You may demand to repeat this process.
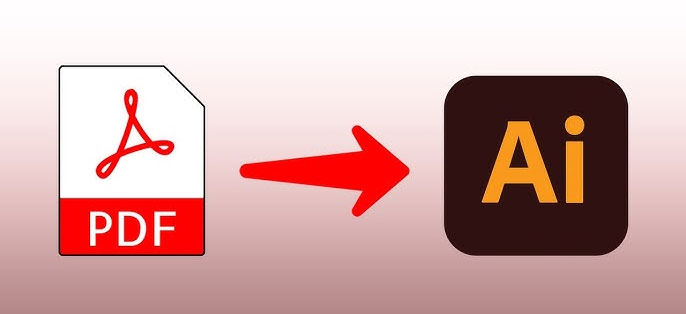
4: Use the images find Tool
- In this step, users can open the image find panel set, then go to the window and image trace to open the image find panel. This tool helps you to convert the raster image into a vector image easily.
- Then users can present a selection in the image find panel. You will notice various present options that control how Illustrator finds the image.
- Users can notice various predetermined high-fidelity photos in the image find panel: 3-colour, 6-colour, grey shades, and black and white. This present was selected based on the quality of the user’s images. If is a simple icon, then black and white logos are perfect.
- Then convert the image into a black-and-white combination vector, which is perfect for logistics design and other graphics design.
- This option moves the images into a range of grey shades.
- These options deduct the image to an amount of numbers of colours, making a posterised shading.
- Adjustments at the beginning control how much information is excluded; high-quality threshold consequences in more information. Control how closely the found paths follow the real pixel lines.
- Then adjust the quality of corners in the found image. When PDF content converts to vector format, then recolours and adjusts design.
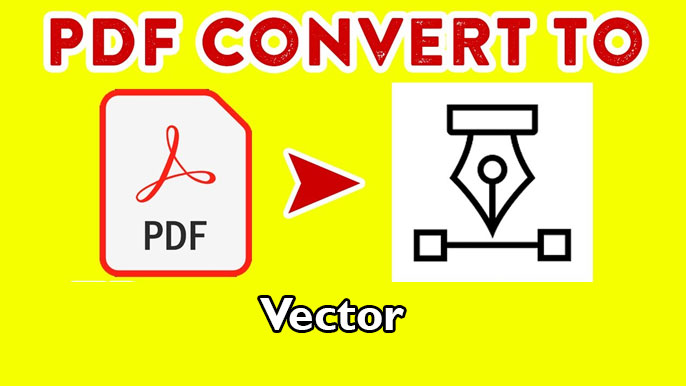
5:Save as a Vector file
When the artwork is clear and clean ready, this time to save it in a vector format, then go to file click the save option and select the vector file format like Adobe Illustrator or EPS format. These formats maintain high quality and assure resolution.
6:Save the work
This whole process is saved as a format for future editing purposes and then chooses an appropriate format.
