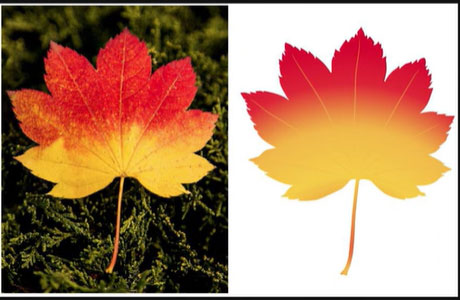JPG TO VECTOR ILLUSTRATOR
Convert a JPG image to a Vector image in Illustrator
Converting a full-format JPG to Vector Illustrator. A vector image category in Adobe or any type of Illustrator is a very general task, especially for this application, which is a common task for a designer to control the image scale without reducing quality. This whole process includes tracing JPEG to make a vector, which can be modified, scaled and edited very easily.
1: Open the JPEG in Illustrator
- Establish Adobe Illustrator and then open the application in your software on your computer.
- Select the essential JPEG file, then go to file and open it, or simply move across the display screen and drop the JPEG file in the Illustrator place. The image will be visible as a raster image, which you can convert into vector format.
2: Selecting the Proper Image
- Select the JPEG and then press on the image by using the Selecting button arrow sign situated at the top of the program on the left. The image should now be located in a blue box, indicating it is chosen.
3: Use the Images find Tool
- In this step, users can open the image find panel set, then go to the window and image trace to open the image find panel. This tool helps you to easily convert the raster image into a vector image.
- Then users can present a selection in the image find panel. You will notice various present options that control how Illustrator finds the image.
- This selection option makes a vector that closely has a similar appearance to the real JPEG image with a high-quality level of detail.
- Low-exactness photo options can easily make a typed vector image, leasing details, and a number of ways
- Then convert the image into a black-and-white combination vector, which is perfect for logistics design and other graphics design.
- This option moves the images into a range of grey shades.
- These options deduct the image to an amount of numbers of colours, making a posterised shading.
- Adjustments at the beginning control how much information is excluded; high-quality threshold consequences in more information. Control how closely the found paths follow the real pixel lines.
- Then adjust the quality of corners in the found image.
- Simplify the image by refusing small, irrelevant details. Make sure the preview box is visible so users can see how the changes images. This helps to experience vector looms, right?
4: Modify the Vector
- By default, the find vector is put in a group go to objects ungroup to divide the paths. This will help you manipulate each component of the vector.
- Use the selection tools to select and edit each path. You can modify colours, shapes, and other components of each vector.
Step 5: Save the Work
This whole process saves as a format for future editing purposes, and then chooses an appropriate format.